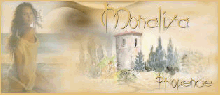-
Bad Girl Friend

Bad Girl Friend
**********
Tutoriel réalisé avec la version 12 de psp
***********
Le tube « Carmen » est de Verymany
De chez
Verymany Tubes
***********
Kit de Scrap
“Death Becomes Her”
De
“Wicked Princess Scrap”
Template
De
“Sugar Britches”
***********
Filtres utilisés
Simple: 4 Way Average ; Top Left Mirror
AP Lines: Lines-Silverlining
Alien Skin Eye Candy 5 Impact : Glass
Xero : Porcelaine
Avec l'aimable autorisation de Monaliza,
vous pourrez trouver les filtres sur sa page en cliquant sur sa bannière ci-dessous
***********
Matériels
***********
Palette de couleurs

**********
Rentrer la sélection dans le dossier sélections de votre psp
Rentrer le preset Glass en cliquant deux fois dessus
**********
N’oubliez pas de sauvegarder votre travail assez souvent
**********
1) Ouvrir le template ; image ==> taille du support
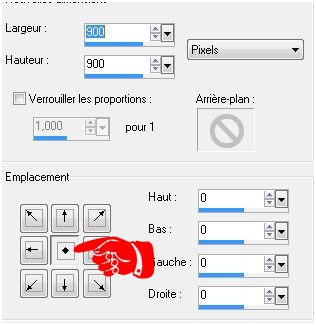
2) Dans la palette des calques, supprimer les calques raster 12, 11, 5 et 2
3) Dans la palette des calques, placez- vous sur le calque raster 1,
outil pot de peinture et remplir de noir #000000
4) Placez-vous sur le calque « Raster 13 », outil baguette magique avec ces paramètres

5) Sélectionner le rectangle gris
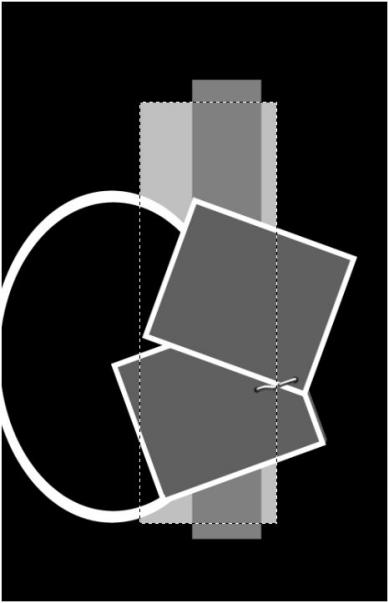
6) Dans le kit de scrap, ouvrir le papier « WP_DBH_PP18 », abaisser dans votre psp
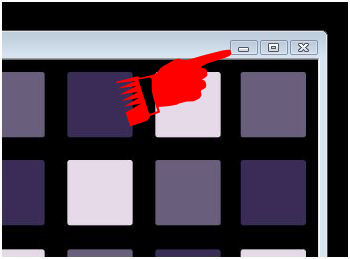
7) Outil pot de peinture, ouvrer la palette de couleur et cliquer sur motif,
aller chercher le papier 18 comme motif
(il se trouve dans votre psp abaisser précédemment)
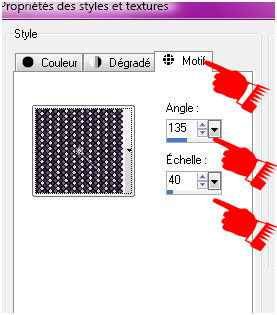
8) Avec le pot de peinture remplir la sélection avec le motif papier 18
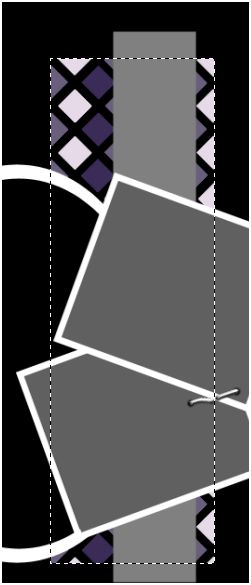
9) Sélection ==> désélectionner tout
10) Effets ==> effets 3D ==> ombre portée couleur #e6dae8
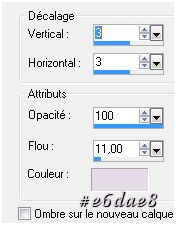
Refaire l’ombre portée avec -3 en vertical et horizontal
11) Calques ==> dupliquer (copie de raster 13), placez-vous sur le calque du dessous (raster 13), réglages ==> flou ==> flou gaussien
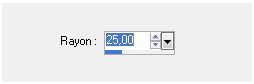
12) Dans la palette des calques, placez-vous sur le calque de dessus (copie de raster 13),
calques ==> fusionner ==> fusionner le calque du dessous
13) Outil sélectionner
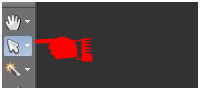
Rentrez ces paramètres pour bien placer le rectangle « raster 13 »

14) Effets ==> effets 3D ==> biseautage intérieur
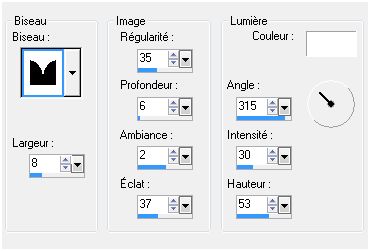
15) Dans la palette des calques, placez-vous sur le calque « raster14 »,
outil baguette magique (paramètres inchangés), sélectionner le rectangle gris
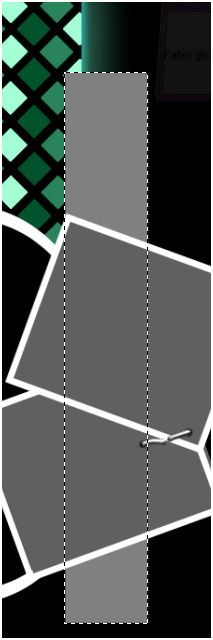
16) Ouvrez dans votre psp le papier « WP_DBH_PP 17 » et abaissez-le comme au numéro 6
17) Outil pot de peinture et refaites comme les numéros 7 et 8, mais mettez le papier 17 en motif
18) Calques ==> nouveau calque raster (raster2), outil pot de peinture
et remplir de la couleur
# 796892
19) Calques ==> agencer ==> déplacer vers le bas, replacez-vous sur le calque juste au dessus
(Raster 14), placez le mode du calque sur multiplier
20) Calque ==> fusionner ==> fusionner le calque de dessous
21) Sélections ==> désélectionner tout
22) Outil sélectionner et rentrer ces paramètres pour bien placer le rectangle
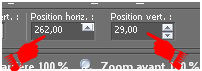
23) Effets ==> effets de bords ==> accentuer davantage
24) Effets ==> modules externes ==> simple ==> 4 Way Average,
(vous pouvez changer la couleur avec le filtre Video Rave Color Wizard 2.2 dans le filtre unlimited)
25) Effets ==> modules externes ==> AP Lines ==> Lines-Silverlining
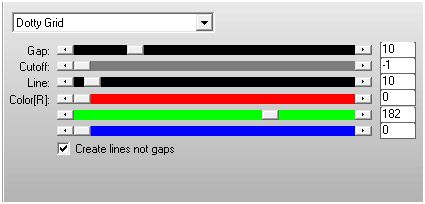
26) Réglage ==> netteté ==> davantage de netteté
27) Calques ==> dupliquer 2 fois
28) Restez sur le calque où vous vous trouvez, effets ==> effets de distorsion ==> vagues
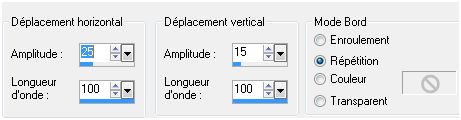
29) Dans la palette des calques, placez-vous sur le 3ème calque en partant du bas
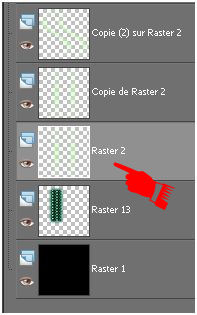
(Ne vous fiez pas au numéro des calques)
30) Effets ==> effets de distorsion ==> vent
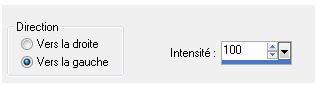
Refaire l’effet vent avec 100 vers la droite
31) Dans la palette des calques, placez-vous sur le calque juste au dessus
et baisser l’opacité du calque à 50
32) Dans la palette des calques, placez-vous sur le calque « raster 3 » (le calque de l’ovale blanc),
outil baguette magique, sélectionner le blanc
33) Ouvrez dans votre psp le papier « WP-DBH_PP 7 » et abaisser le, outil pot de peinture,
mettre le papier 7 en motif et remplissez la sélection de l’ovale
34) Effets ==> effets 3D ==> biseautage intérieur
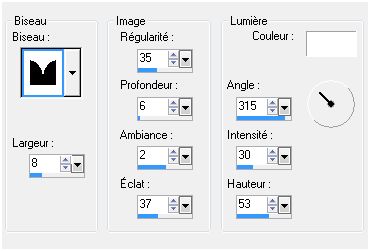
35) Effets ==> modules externes ==> Alien Skin Eye Candy 5 Impact ==> Glass ;
allez chercher le preset que vous aurez préalablement rentré
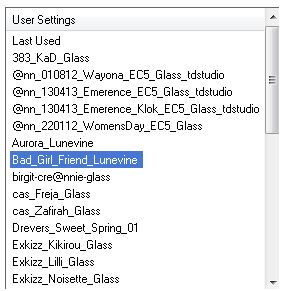
Si vous n’avez pas réussi à le rentrer voilà ci-dessous les paramètres
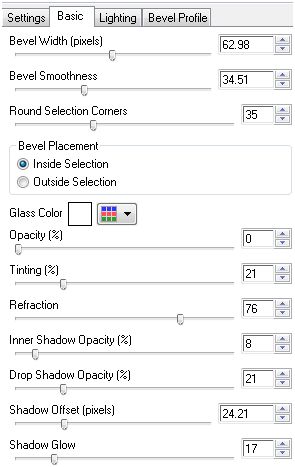
36) Réglage ==> netteté ==> davantage de netteté
37) Sélections ==> désélectionner tout
38) Dans la palette des calques, placez-vous sur le calque « raster 4 » (le calque de l’ovale noir),
outil baguette magique, sélectionnez le noir de l’ovale
39) Ouvrez dans votre psp le papier « WP_DBH_PP 11 » ; édition ==> copier ; édition ==>
coller dans la sélection (changer au besoin la couleur comme je vous l’ai indiqué plus haut)
40) Réglage ==> netteté ==> davantage de netteté
41) Sélections ==> modifier ==> contracter de 30
42) Ouvrez dans votre psp le tube pinup que vous avez choisi ;
outil sélection rectangle ==> sélectionner le visage de la pinup en faisant un rectangle verticale
43) Edition ==> copier ; édition ==> coller comme nouvelle image ; image ==> miroir ;
édition copier (mettez-la de côté pour plus tard) ==> édition coller comme nouveau calque sur votre travail
44) Image ==> redimensionner à 45% (redimensionner tous les calques décoché) ;
adapter les paramètres à votre pinup, il faut que le visage soit placé joliment dans l’ovale

45) Sélections ==> inverser ; et appuyer sur la touche « suppr » de votre clavier
ou édition ==> effacer
46) Sélections ==> désélectionner tout
47) Placez le mode du calque sur lumière douce ou autre (adapter à votre travail)
48) Réglage ==> netteté ==> davantage de netteté 3 fois
49) Effets ==> modules externes ==> Xero : Porcelaine
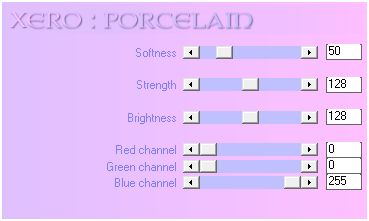
Pensez à sauvegarder votre travail !
50) Calques ==> fusionner ==> fusionner le calque de dessous 2 fois
51) Effets ==> effets 3D ==> ombre portée couleur #e6dae8
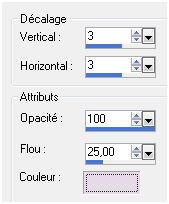
Refaire l’ombre avec – 3 en vertical et horizontal
52) Outil sélectionner rentrez ces paramètres pour bien placer l’ovale
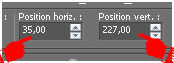
53) Dans la palette des calques, placez-vous sur le calque « raster 6 »,
outil baguette magique (paramètres inchangés), sélectionnez le rectangle gris
54) Ouvrez dans votre psp le papier WP_DBH_PP 2 », édition ==> copier,
édition ==> coller dans la sélection
55) Sélections ==> modifier ==> contracter de 30 et appuyer sur la touche « suppr » de votre clavier
ou faite édition ==> effacer
56) Sélections ==> modifier ==> agrandir de 5, calque nouveau calque raster
57) Reprenez l’image du visage que vous avez mis de côté au numéro 43, image ==> miroir;
outil sélection rectangle, faites une sélection des yeux,
édition ==> copier, édition ==> coller dans la sélection
58) Calques ==> nouveau calque raster ; outil pot de peinture remplir la sélection de la couleur #796892 ;
calques ==> agencer ==> déplacer vers le bas 2 fois
59) Dans la palette des calques ; placez-vous sur le calque « raster 4 » (les yeux),
calques ==> agencer ==> déplacer vers le bas
60) Placez le mode du calque en luminance héritée ou autre
61) Effets ==> modules externes ==> xero porcelaine par défaut
62) Réglage ==> netteté ==> davantage de netteté ;
calques ==> fusionner ==> fusionner avec le calque de dessous
63) Sélection ==> désélectionner tout
64) Dans la palette des calques, placez-vous sur le calque « raster 6 » (le calque du fond) ;
outil sélection ==> lasso ==> point par point

Faites une sélection sur le fond qui dépasse du cadre blanc sans dépasser à l’intérieur
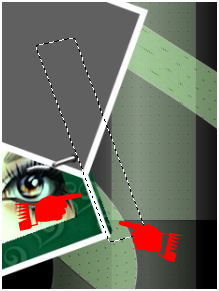
Appuyer sur la touche « suppr » de votre clavier ou faites édition ==> effacer
65) Sélections ==> désélectionner tout
66) Outil baguette magique (paramètres inchangés), sélectionner l’intérieur du cadre fond

Sélections ==> inverser
67) Effets ==> effets 3D ==> ombre portée couleur # 796892
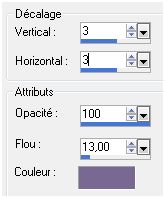
Refaire l’ombre avec – 3 en vertical et horizontal
Sélections ==> désélectionner tout
68) Calques ==> fusionner ==> fusionner le calque de dessous
69) Dans la palette des calques, placez-vous sur le calque « raster 7 », outil baguette magique (paramètres inchangés), sélectionner le cadre blanc
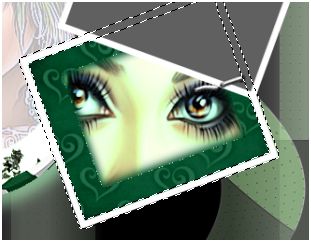
70) Outil pot de peinture, couleur # 331e56, remplir la sélection
71) Effets ==> effets 3D ==> biseautage intérieur
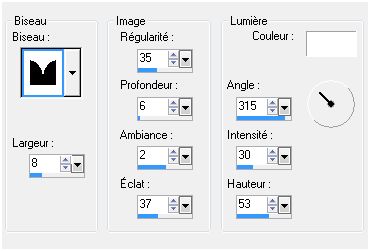
72) Effets ==> effets de bords ==> accentuer davantage 2 fois
73) Sélections ==> désélectionner tout ; calques ==> fusionner ==> fusionner avec le calque de dessous
N’oubliez pas de sauvegarder votre travail !
74) Pour les calques « raster 8 » et « raster 9 », refaire les étapes 53 à 73 ;
sans faire les étapes 64 et 65 ; en changeant le papier,
moi j’ai choisi le papier « WP_DBH_PP 4 »,
et à la place des yeux j’ai fait une sélection de la bouche de la pinup
75) Dans la palette des calques, placez-vous sur le calque « raster 10 » ;
sélections ==> sélectionner tout ==> flottante ==> statique, outil pot de peinture et remplissez la sélection avec la couleur # e6dae8 clique droit 3 fois

Sélections ==> désélectionner tout
76) Calques ==> fusionner ==> fusionner le calque de dessous 2 fois
77) Outil sélectionner rentrer ces paramètres pour bien placer le cadre
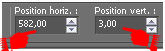
78) Ouvrir dans votre psp « WP_DBH_SwirleyFrame », édition ==> copier, édition ==> coller comme nouveau calque sur votre travail
79) Outil sélectionner rentrer ces paramètres pour bien placer le cercle
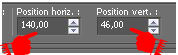
80) Effets ==> effets de bords ==> accentuer davantage, calques ==> agencer ==> déplacer vers le bas 2 fois
81) Dans la palette de calques placez-vous sur le calque en haut de la pile, ouvrez dans votre psp « WP_DBH_Walkway » ; édition ==> copier, édition ==> coller comme nouveau calque sur votre travail
82) Outil sélectionner, rentrer ces paramètres pour bien placer le « Walkway »
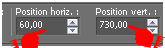
83) Calques ==> agencer ==> déplacer vers le bas
84) Replacez-vous sur le calque du haut de la pile, ouvrez dans votre psp « WP_DBH_LatexBoot » ; édition ==> copier, édition ==> coller comme nouveau calque sur votre travail, image ==> miroir
85) Outil sélectionner, rentrer ces paramètres pour bien placer la botte
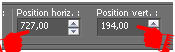
86) Calques ==> agencer ==> déplacer vers le bas
87) Replacez-vous sur le calque du haut de la pile, ouvrez dans votre psp le tube de votre pinup ; édition ==> copier, édition ==> coller comme nouveau calque sur votre travail
88) Image ==> redimensionner à 55 % (pour mon tube, adapter le pourcentage à votre pinup), redimensionner tous les calques décoché
89) Outil sélectionner, rentrer ces paramètres pour bien placer la pinup (adapter les paramètres en fonction de votre tube)
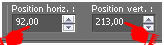
90) Réglages ==> netteté ==> netteté
91) Calques ==> dupliquer 2 fois
92) Dans la palette des calques, placez-vous sur le calque « raster 8 » le premier calque de la pinup

93) Effets ==> effets de distorsion ==> vent
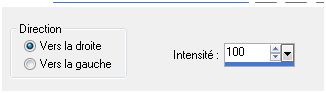
94) Placez-vous sur le calque juste au dessus (copie de raster 8)

95) Réglages ==> flou ==> flou gaussien
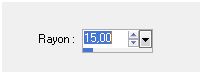
96) Placez-vous sur le calque en haut de la pile (copie (2) sur raster 8)
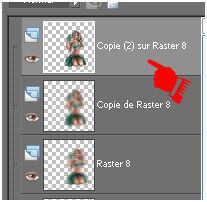
97) Effets ==> effets 3D ==> ombre portée couleur # 796892
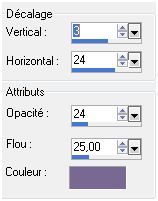
98) Calques ==> fusionner ==> fusionner le calque de dessous 2 fois
99) Ouvrez dans votre psp « WP_ DBH_ Chain » ; édition ==> copier, édition ==> coller comme nouveau calque sur votre travail
Avez-vous sauvegardé votre travail ?
100) Outil sélectionner, rentrer ces paramètres pour bien placer la chaine
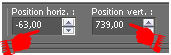
101) Ouvrez dans votre psp « WP_DBH_TribalOrchid » ; édition ==> copier, édition ==> coller comme nouveau calque sur votre travail
102) Image ==> miroir ; image ==> redimensionner à 65 %, redimensionner tous les calques décoché (colorer si nécéssaire) ; réglages ==> netteté ==> netteté
103) Outil sélectionner, rentrer ces paramètres pour bien placer la fleur
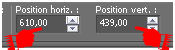
104) Ouvrez dans votre psp « WP_DBH_Flourich » ; édition ==> copier, édition ==> coller comme nouveau calque sur votre travail ; image ==> miroir, déplacer sur l’ovale à gauche
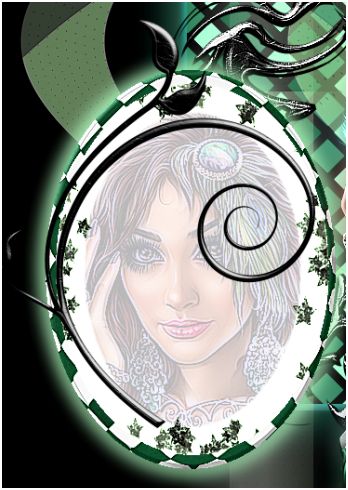
105) Outil déformation libre
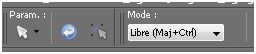
Etirez le « Flourich » pour qu’il vienne bien épouser la forme de l’ovale
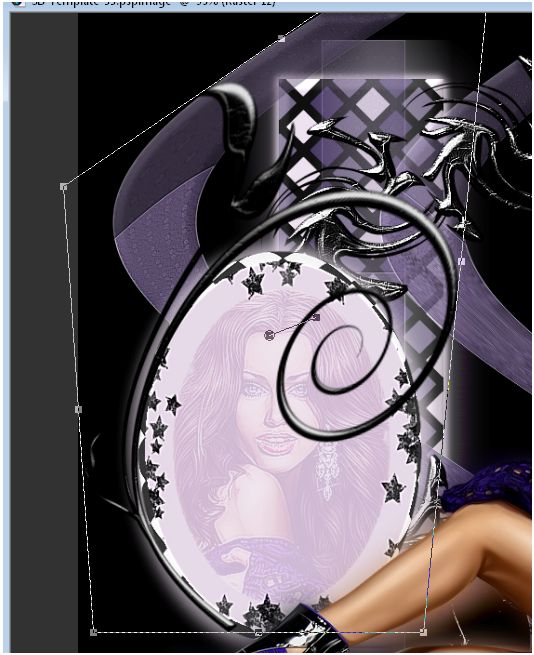
106) Outil gomme effacer ce qui se trouve sur le visage dans l’ovale

107) Réglages ==> netteté ==> netteté ; effets ==> effets 3D ==> ombre portée couleur
# 796892
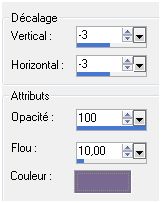
108) Calques ==> dupliquer ; calques ==> fusionner ==> fusionner le calque de dessous
3 fois
109) Dans la palette des calques placez-vous en haut de la pile, ouvrez dans votre psp « WP_DBH_TribalRose » ; édition ==> copier, édition ==> coller comme nouveau calque sur votre travail (colorer si nécessaire)
110) Image ==> redimensionner à 55 % (redimensionner tous les calques décoché)
111) Outil sélectionner rentrer ces paramètres pour bien placer la rose
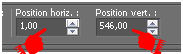
112) Ouvrez dans votre psp WP_DBH_Smallbow » ; édition ==> copier, édition ==> coller comme nouveau calque sur votre travail ; image ==> miroir ; image ==> redimensionner à
25 % (redimensionner tous les calques décoché)
113) Rentrer ces paramètres pour bien placer le ruban
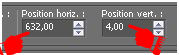
(Coloriser si nécessaire)
114) Réglages ==> netteté ==> netteté
115) Ouvrir dans votre psp « WP_DBH_Wrinklybow » ; édition ==> copier, édition ==> coller comme nouveau calque sur votre travail ; image ==> redimensionner à 30 % (redimensionner tous les calques décoché)
116) Rentrer ces paramètres pour bien placer le nœud
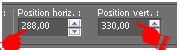
(Colorer si nécessaire)
117) Réglage ==> netteté ==> netteté
118) Ouvrez dans votre psp « WP_DBH_Barbwireearrings » ; édition ==> copier, édition ==> coller comme nouveau calque sur votre travail ; image ==> redimensionner à 35 % (redimensionner tous les calque décoché)
119) Rentrer ces paramètres pour bien placé le barbelé
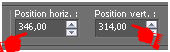
Descendre ce calque sous le calque du nœud violet
120) Réglage ==> netteté ==> netteté
121) Outil gomme ==> effacer le haut de la boucle qui dépasse du noeud

Mettre votre travail de côté et sauvegardez-le !
122) Dans la palette des calques replacez-vous en haut de la pile, ouvrez dans votre psp « WP_DBH_Wordart » ; fenêtre ==> dupliquer et fermer l’original ; calques ==> nouveau calque raster
123) Outil pot de peinture et remplir le calque avec la couleur # e6dae8 ; calque ==> agencer ==> déplacer vers le bas
124) Sur le calque du haut (raster1) ; sélections ==> sélectionner tout ==> flottante ==> statique
125) Placez-vous sur le calque en dessous (raster 2), sélections ==> transformer la sélection en calque
126) Fermer le calque raster 2, placez-vous sur le calque du haut (raster 1) et placer le calque en mode lumière douce (ou autre)
Vous devez avoir ceci
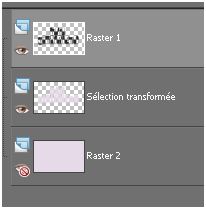

127) Edition ==> copie spéciale ==> copier avec fusion ; revenir sur votre travail mis de côté ; édition ==> coller comme nouveau calque ; image ==> redimensionner à 45 % (redimensionner tous les calques décoché)
128) Rentrer ces paramètres pour bien placer le wordart
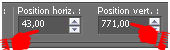
129) Calques ==> dupliquer ; image ==> miroir ; opacité du calque à 69
130) Dans la palette des calques placez-vous sur le calque « raster 1 » (fond noir) ; calques ==> nouveau calque raster
131) Outil pot de peinture et remplir de la couleur # 46355f
132) Sélections ==> sélectionner tout ; sélections ==> modifier ==> contracter de 20
133) Outil pot de peinture et remplir la sélection de la couleur # e9d0e0
134) Sélections ==> modifier ==> contracter de 20 et remplir de la couleur # 46355f
135) Sélections ==> modifier ==> contracter de 20 et appuyer sur la touche « suppr » de votre clavier ou faites édition ==> effacer
136) Sélections ==> désélectionner tout
137) Effets ==> effets 3D ==> biseautage intérieur 2 fois
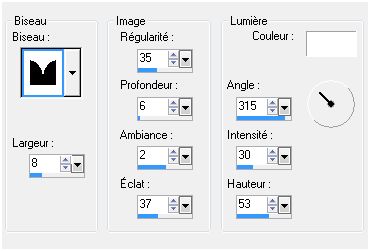
138) Effets ==> modules externes ==> AP Lines ==> Silverlining
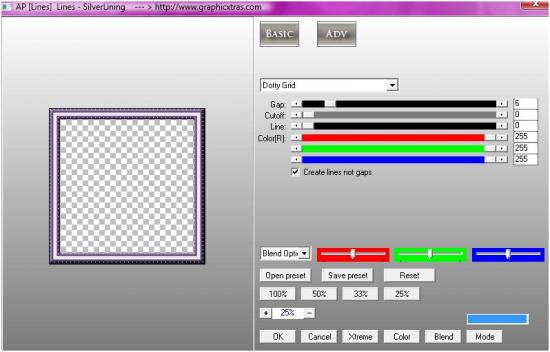
139) Effets ==> effets de bords ==> accentuer davantage
140) Outil baguette magique paramètres inchangés ; sélectionner l’intérieur du cadre ; sélections ==> inverser
141) Placez-vous sur le calque de la chaine et appuyer sur la touche « suppr » de votre clavier ou faites : édition ==> effacer
142) Placez-vous sur le calque du « Walkway » (le plancher) et appuyer sur la touche « suppr » de votre clavier ou faites : édition ==> effacer
143) Sélections ==> désélectionner tout
144) Dans la palette des calques placez-vous sur l’avant dernier calque (le cadre que vous venez de faire) ; sélections ==> charger/enregistrer une sélection ==> charger à partir du disque ;
aller chercher la sélection « Bad_Girl_Friend_Lun »
(que vous aurez rentré dans le dossier sélection de votre psp)
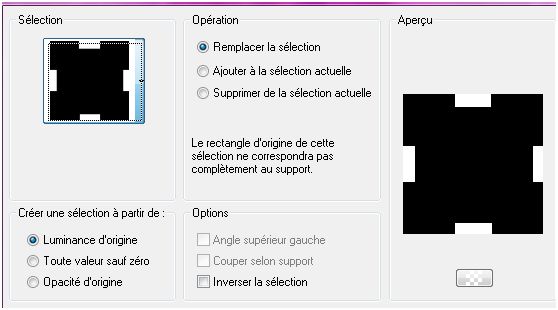
Appuyer sur la touche « suppr » de votre clavier ou faites : édition ==> effacer
145) Sélections ==> désélectionner tout
146) Effets ==> effets 3D ==> ombre portée couleur # e6dae8
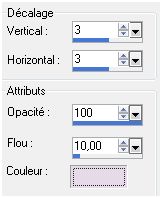
Refaire l’ombre avec – 3 en vertical et horizontal
147) Dans la palette des calques placez-vous sur le calque en haut de la pile ; ouvrez dans votre psp « WP_DBH_Stud » ; outil sélection au lasso

Entourer au lasso le piton en haut à gauche
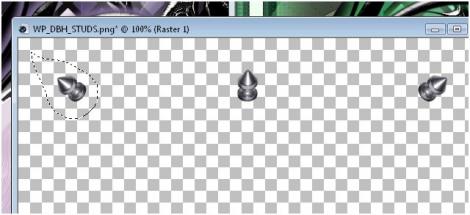
148) Edition ==> copier, édition ==> coller comme nouveau calque sur votre travail ;
image ==> redimensionner à 110 % (redimensionner tous les calques décoché)
149) Outil sélectionner rentrer ces paramètres pour bien placer le piton
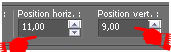
150) Réglage ==> netteté ==> davantage de netteté
151) Effets ==> modules externes ==> Simple ==> Top Left Mirror et ok
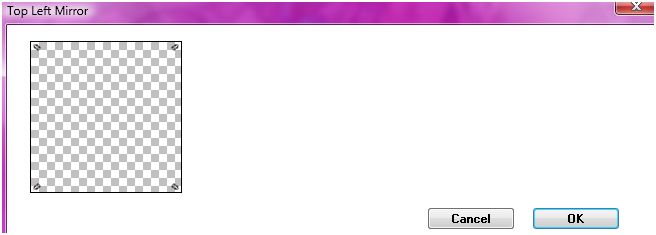
152) Ouvrez dans votre psp “WP_DBH_Key”; édition ==> copier,
édition ==> coller comme nouveau calque sur votre travail ;
image ==> redimensionner à 15 % (redimensionner tout les calques décoché)
153) Outil sélectionner rentrer ces paramètres pour bien placer la clé
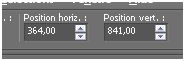
154) Réglage ==> netteté ==> davantage de netteté
Signer votre travail et éventuellement si besoin appliquer le watermark du créateur de la pinup utilisée
ainsi que votre numéro de licence
155) Calques ==> fusionner ==> fusionner les calques visibles ;
image ==> redimensionner à 750 pixels de large (redimensionner tous les calques coché)
Enregistrer votre travail en format jpg et si vous le désirer vous pouvez me le faire parvenir
**********
J’espère que vous aurez pris autant de plaisir que moi à réaliser ce tuto
**********
Tous droits réservés
**********
Ce tuto est de ma création, toute ressemblance avec un autre n’est que pur hasard.
***********
The End……
***********
Une autre version